
Motorola Razr - Smartphone Quick Start Guide
- User manual (326 pages) ,
- Manual (69 pages) ,
- Quick start manual (16 pages)
Advertisement
- 1 Getting to know your motorola razr (front)
- 2 Getting to know your motorola razr (back)
- 3 Phone setup
- 4 External display
- 5 Touch screen
- 6 Personalize
- 7 Take care of your phone
- 8 More information
- 9 Accessories
- 10 Calls & voicemail
- 11 Text & picture messaging
- 12 Email
- 13 Value added services
- 14 Apps on Google PlayTM
- 15 Camera & video
- 16 Unique Moto features
- 17 Documents / Resources

Getting to know your motorola razr (front)
Before using your phone, please read the legal, safety, and regulatory information provided with your product.

1 Protect your screen: Please do not remove the attached screen protector or use third party screen protectors. Doing so will void the device warranty.
Getting to know your motorola razr (back)

2Wireless Charging: Charge your phone using a Qi-certified wireless charger (sold separately).
3Use a digital headset: To use a digital headset, you'll need one with a USB-C connector. If using a 3.5mm headset, you'll need a 3.5mm to USB-C digital headset adapter to connect it. Headset and adapter may be sold separately.
Phone setup
Your phone supports using a physical SIM card.
- With the phone closed and the external display facing down, insert the SIM tool into the tray hole to pop out the tray.
![Motorola - Razr - Phone setup - Step 1 Phone setup - Step 1]()
- Insert the SIM card with the gold contacts down, and the notch aligned with the card tray, then gently push the tray into the slot.
![Motorola - Razr - Phone setup - Step 2 Phone setup - Step 2]()
- Press and hold the Power button to turn on the phone, then follow the prompts to get started.
Note:
To turn off your phone, press the Power and Volume Up buttons at the same time.
To avoid damage to the phone, only use the SIM included in the box or provided to you by Cricket.
eSIM option: Your phone may have an eSIM (embedded SIM card) in addition to the physical SIM card. Contact your service provider for details if you want to activate and use it.
External display
Using the external display
Use the external display to see notifications, take selfies, control your music, and more, all without ever opening your phone.
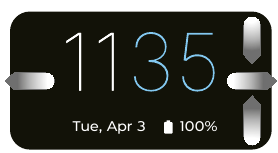
Swipe left or right to switch through contacts, calendar, and more.
Swipe down to access quick settings.
Swipe up to view notifications.
Customizing the external display
You can adjust what is shown on the external display. From the home screen, swipe up and tap ![]() Settings > External display.
Settings > External display.
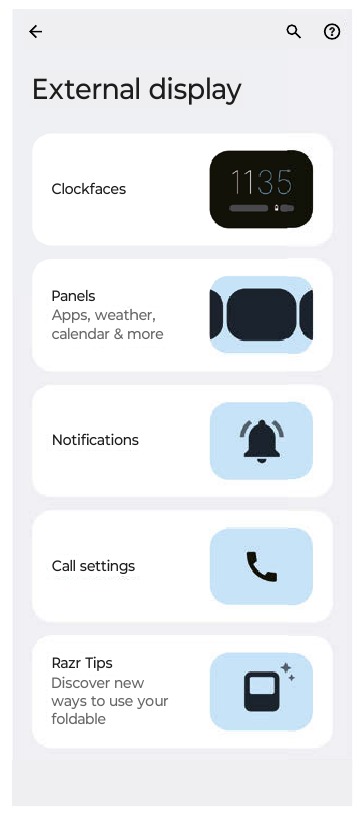
- Clockfaces: Select a clock style you want to show on the external display.
- Panels: Add or remove panels by turning them on
![]() or off
or off ![]() .
. - Notifications: Set and manage notifications shown on the external display.
- Call settings: Flip your phone open to answer an incoming call and flip it closed to end the call. To change how your phone responds to opening, turn Flip open to answer on
![]() or off
or off ![]() .
.
Set flip close action to either disconnect or continue the call when you close the phone. - Razr Tips: Discover new ways to use your foldable phone.
Touch screen
Using the touch screen
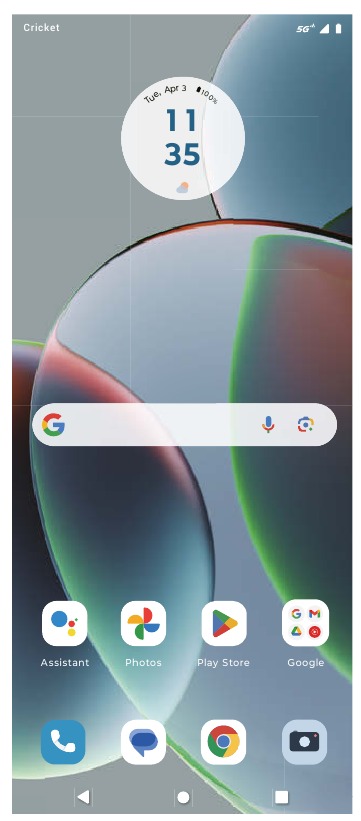
- Swipe up from the home screen to see all your apps.
- Tap Back
![]() to go to the previous screen.
to go to the previous screen. - Tap Home
![]() to return to the home screen.
to return to the home screen. - Tap Recents
![]() to see your recent apps (or browser tabs), and tap an app to reopen it.
to see your recent apps (or browser tabs), and tap an app to reopen it. - Touch and hold Home
![]() to launch the Google Assistant.
to launch the Google Assistant.
Notifications panel
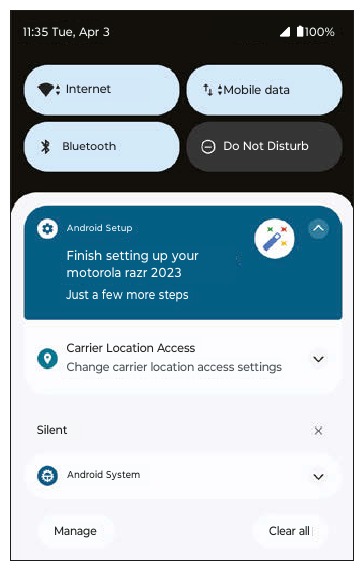
View a quick summary of alerts on your phone.
- View: Swipe down from the top of any screen to open notifications.
- Manage: Tap to view notification settings.
- Clear: Swipe left or right, or tap Clear all to remove all.
Personalize
Customizing home screens
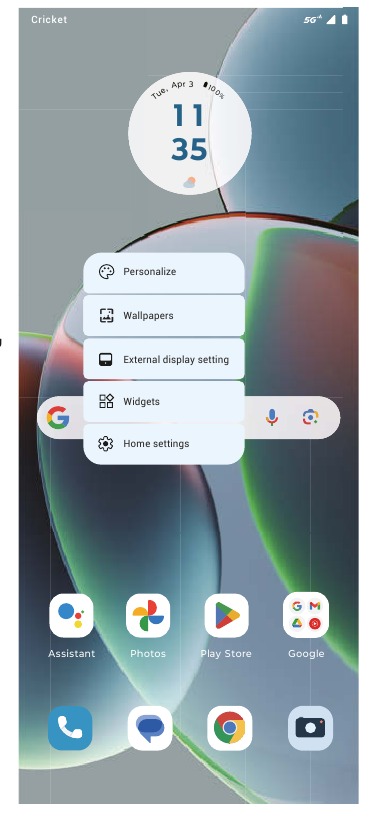
Personalize your home screen with apps, widgets, wallpapers, and styles. Touch and hold a blank part of the home screen, then select Home settings, Widgets, External display setting, Wallpapers, or Personalize.
Organizing home screens
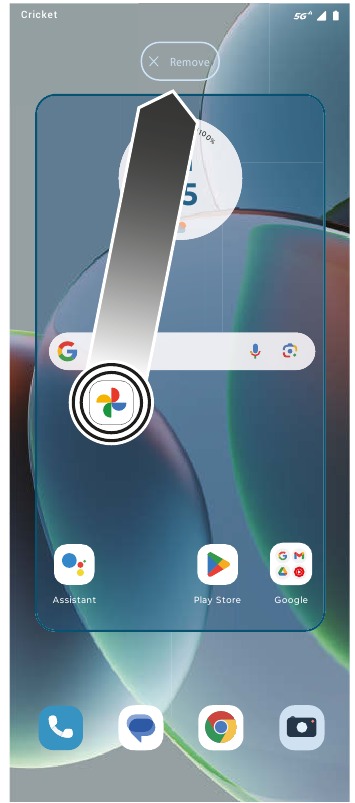
- To move or delete a widget, shortcut, or folder, touch and hold it, and then drag it to a new location or to Remove.
- To create a folder, touch and hold an icon, and drag it on top of another icon.
- To rename a folder, tap it, tap the folder name, and tap the folder name field to show the keyboard.
Take care of your phone
To guarantee your warranty service and ensure you have a satisfying phone experience, please care for your phone as follows:
Don't use third-party screen protectors. Your phone comes with a Motorola-developed screen protector customized to Razr's unique foldable design. The Motorola screen protector is of superior quality and preserves the predicted service life of your phone. In contrast, using third-party screen protectors may reduce your phone's screen sensitivity, cause the main screen to become unresponsive, damage the screen, or cause other touch screen problems. In such cases, Motorola reserves the right to evaluate the situation and decide whether to provide you with free-of-charge warranty service during the remaining warranty period.
Contact an authorized Motorola service center if your screen protector has air bubbles, warps, or separates from the main screen during use. We may replace the screen protector because a compromised screen protector can damage the main screen and shorten the service life of the phone.
Only replace your screen protector with Motorolaapproved service personnel who use professional equipment. Don't replace the screen protector in service centers that Motorola doesn't authorize or try to remove or replace the screen protector yourself. This may damage the main screen and void the warranty.
Take care not to physically damage your phone. Don't puncture or apply excessive force to the main screen with a hard or sharp object while carrying your phone. Before closing the phone, always ensure that there are no obstructions between the screens or hinges. Items such as cards, coins, keys, and other objects can damage your screen or prevent your phone hinge from closing properly. Don't use excessive force to press the middle area of the screen. Avoid exposing your phone to water, coffee, or other liquids. Also, don't expose your phone to tiny pieces of debris, such as grit.
This product contains magnets. Always keep products with magnets more than 20cm. (8 in.) from medical devices, such as pacemakers, internal cardio defibrillators, or other devices that can be affected by a magnetic field. Also, keep away from credit cards, ID cards, and other media that use magnetically encoded information.
Reminder: The crease at the bend on the main screen and the faint noise you may hear while flipping open the phone are part of the design and do not impact product durability.
More information
On the web
Detailed support information, including device specifications and the full user manual, is available at www.motorola.com/support.
On the phone
- Call Customer Care at 1-855-246-2461 or
- Dial 611 from your phone
Accessories
Cricket offers a full line of accessories. For more information, go to www.cricketwireless.com/cell-phone-accessories or visit your local Cricket retailer.

Note: Store and online inventories may vary.
Calls & voicemail
Making a call
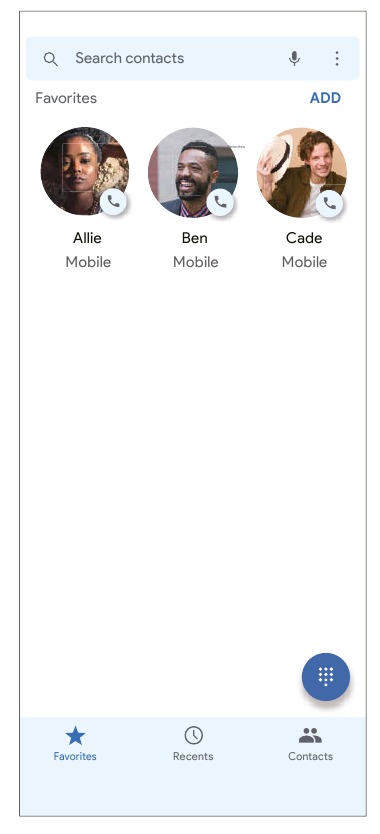
- From the home screen, tap
![]() Phone.
Phone. - Select an option to place a call:
- Dialpad
![]() : Manually enter telephone numbers.
: Manually enter telephone numbers. - Favorites
![]() : Choose from your favorite contacts.
: Choose from your favorite contacts. - Recents
![]() : Retry or return recent calls.
: Retry or return recent calls. - Contacts
![]() : Call a saved contact from your address book.
: Call a saved contact from your address book.
- Dialpad
Using call waiting
During a call, you can start another call, switch between them, or join them in a 3-way call:
- To answer an incoming call, swipe up to answer the call or swipe down to reject the call.
The first call goes on hold if you answer the second call. To switch between calls, tap![]() .
. - To dial a second call, tap
![]() , enter a number, then tap
, enter a number, then tap ![]() to call it.
to call it.
The first call goes on hold when you tap![]() .
.
To join the calls after the second call answers, tap![]() .
.
Checking voicemail
![]() appears in the status bar when you have new voicemail. To hear it, tap
appears in the status bar when you have new voicemail. To hear it, tap ![]() Phone >
Phone > ![]() and then touch and hold 1.
and then touch and hold 1.
Text & picture messaging
Sending a text message
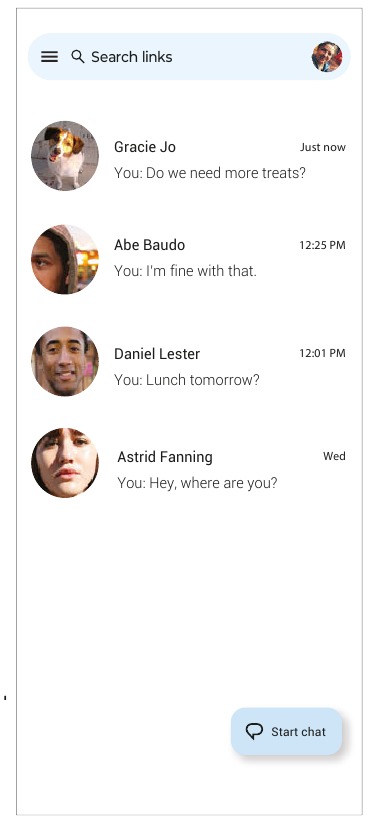
- From the home screen, tap
![]() Messages.
Messages. - Tap
![]() to write a new message.
to write a new message. - In the To field, enter a number or a contact name.
- Type your message.
- Tap
![]() to send the message.
to send the message.
Sending a message with an attachment
- Follow steps 1 - 4 above.
- Add an attachment:
- Tap
![]() to attach a GIF or a contact, share your location, and more.
to attach a GIF or a contact, share your location, and more. - Touch and hold
![]() to create a voice recording.
to create a voice recording. - Tap
![]() to attach a photo from the gallery or take and attach a new photo.
to attach a photo from the gallery or take and attach a new photo.
- Tap
- Tap
![]() .
.
Tip: To send a message later, touch and hold  (or
(or  ), then select a send time or set your own.
), then select a send time or set your own.
Setting up email
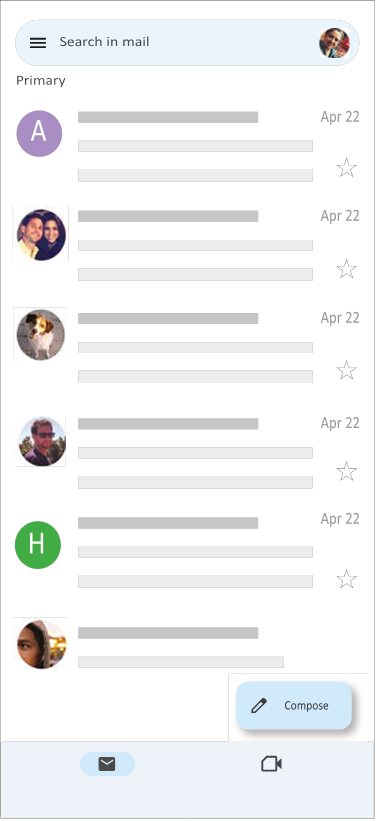
The first time you turned on your phone, you probably set up or logged in to your
Google account—that sets up the Gmail app for one account.
To add additional accounts:
- From the home screen, swipe up and tap
![]() Settings.
Settings. - Tap Passwords & accounts.
- Tap
![]() Add account.
Add account.
Creating & sending an email message
- From the home screen, tap the Google folder >
![]() Gmail.
Gmail. - To create a new message, tap
![]() .
. - Enter a message recipient, subject, and type your message.
- To attach files, tap
![]() > Attach file or Insert from Drive to select a picture or file.
> Attach file or Insert from Drive to select a picture or file. - When you are ready to send your message, tap
![]() .
.
Value added services
These services make using Cricket even better and easier! Cricket Services
 myCricket: Access billing, make a quick payment, view usage, and access support from the palm of your hand.
myCricket: Access billing, make a quick payment, view usage, and access support from the palm of your hand.
 Visual Voicemail: Quickly view, access, and play back your voicemail messages. Easily save important numbers to your Favorites list, and respond to messages by calling back or texting.
Visual Voicemail: Quickly view, access, and play back your voicemail messages. Easily save important numbers to your Favorites list, and respond to messages by calling back or texting.
 theSCOOP: Get news, local weather, sports scores, entertainment and more right to your phone.
theSCOOP: Get news, local weather, sports scores, entertainment and more right to your phone.
Useful features
Flashlight: Swipe down twice on the Status bar to open the Quick Settings panel. Swipe left on the panel and tap ![]() Flashlight to turn it on or off.
Flashlight to turn it on or off.
Battery Saving Mode: Swipe down twice on the Status bar to open the Quick Settings panel. Swipe left on the panel and tap ![]() Battery Saver to turn it on or off.
Battery Saver to turn it on or off.
Apps on Google PlayTM
Accessing Google Play
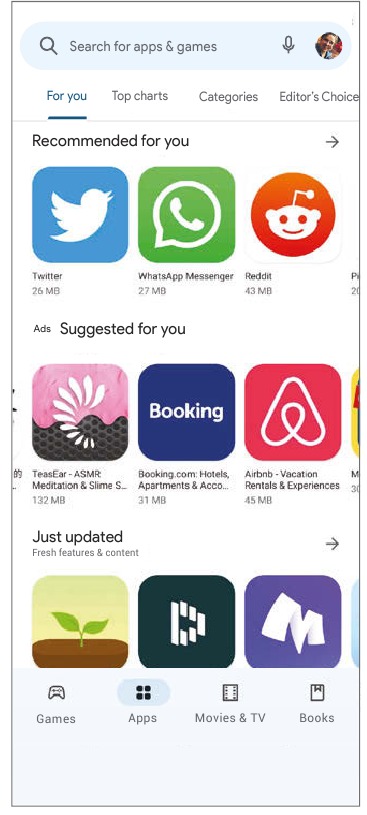
- From the home screen, tap
![]() Play Store.
Play Store. - Use your existing Google account to log in, or create an account by following the on-screen instructions.
Navigating Google Play
Find apps, games, and more in Play Store.
- Tap a category to browse popular apps, games, movies, and music organized by popularity or category.
- Tap the search bar at the top of the screen to search for a specific game or app.
To install an app, tap it and follow the instructions.
Note: A Google Wallet™ payment method is required to purchase apps.
Camera & video
Taking a picture
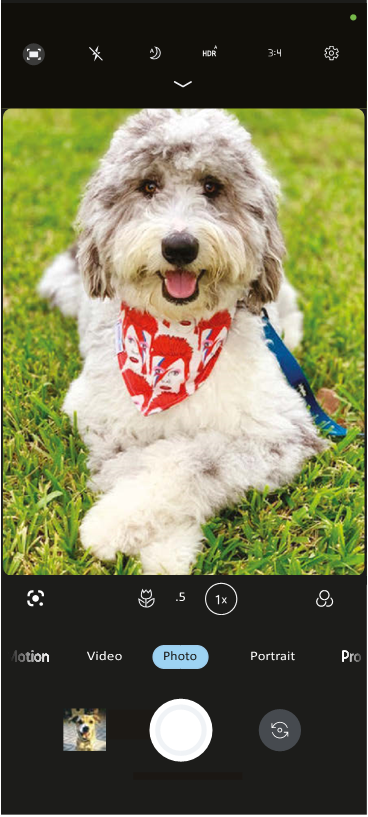
Take crisp, clear photos with the front or back camera.
- From the home screen, tap
![]() Camera.
Camera. - Swipe the screen left or right to change photo modes.
- Tap
![]() or press the Volume Up or Down button to take a photo.
or press the Volume Up or Down button to take a photo. - Tap
![]() to switch to front camera.
to switch to front camera.
Viewing pictures
Tap ![]() to go to your photo gallery. Or, from the home screen, tap
to go to your photo gallery. Or, from the home screen, tap![]() Photos.
Photos.
Taking a video
- From the camera viewfinder, tap Video.
- To start recording, tap
![]() .
. - To stop recording, tap
![]() .
.
Sending a picture or a vedio
View a photo or video from your gallery, then tap ![]() .
.
Unique Moto features
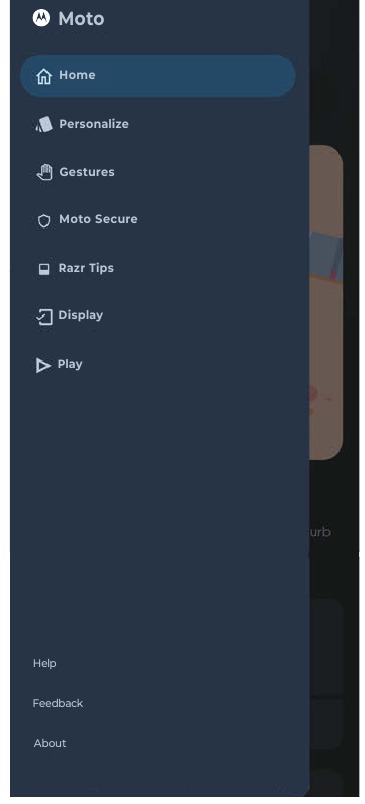
Explore special features designed to save you time and make your day easier. From the home screen, swipe up and tap the Moto folder >![]() Moto>
Moto> ![]() :
:
- Personalize: Customize your phone with Themes, External display, Layout, and more.
- Gestures: Control your phone with gestures, such as touching and holding the screen with three fingers to take a screenshot, turning on the flashlight with two chopping motions, and twisting your wrist twice quickly to open the camera.
- Moto Secure: Manage network security, control app permissions, and even create a secret folder for your most sensitive data.
- Razr Tips: Find details of your phone's latest features.
- Display: Turn on Peek Display and Attentive Display to optimize how you interact with your display.
- Play: Set to focus on gaming, enjoy easy media controls when screen is off, and experience optimal audio.
MOTOROLA, the stylized M logo, MOTO, and the MOTO family of marks are trademarks or registered trademarks of Motorola Trademark Holdings, LLC. Google, Android, Google Play and other marks are trademarks of Google Inc. microSD Logo is a trademark of SD-3C, LLC. USB Type-C® and USB-C® are registered trademarks of USB Implementers Forum. All other product or service names are the property of their respective owners. © 2023 Motorola Mobility LLC. All rights reserved.
© 2023 Cricket Wireless LLC. All rights reserved. Cricket and the Cricket logo are registered trademarks under license to Cricket Wireless LLC.
Product ID: motorola razr - 2023 (Model XT2323-6)
Manual Number: SSC8D98352-A Motorola Mobility LLC
222 W. Merchandise Mart Plaza
Chicago, IL 60654
motorola.com
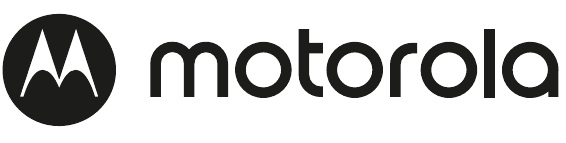
Documents / Resources
References
![www.motorola.com]() Home | Motorola Support US
Home | Motorola Support USCell Phone Accessories: Cases, Chargers & More | Cricket Wireless
http://motorola.com
Download manual
Here you can download full pdf version of manual, it may contain additional safety instructions, warranty information, FCC rules, etc.
Advertisement
Thank you! Your question has been received!

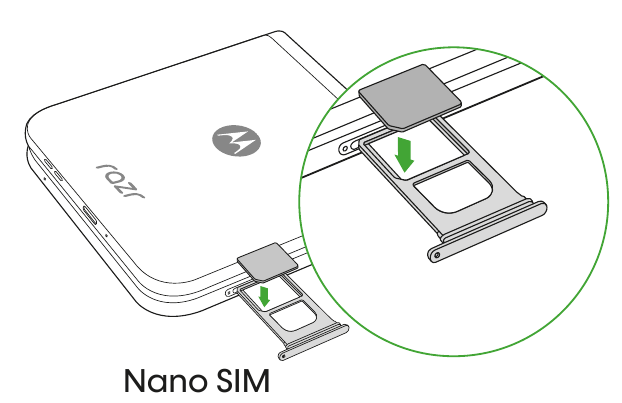
 or off
or off  .
.
 Messages.
Messages. to write a new message.
to write a new message. .
. .
.  .
.















Need Assistance?
Do you have a question about the Razr that isn't answered in the manual? Leave your question here.