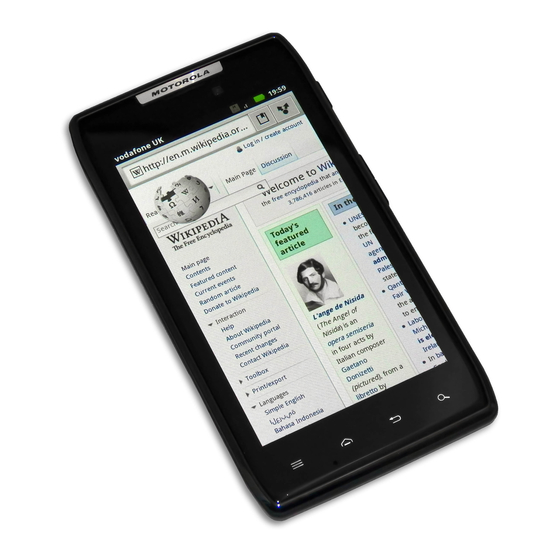
Motorola Droid RAZR User Manual
Motorola mobile phone user's guide
Hide thumbs
Also See for Droid RAZR:
- User manual (80 pages) ,
- Start here manual (52 pages) ,
- Master manual (48 pages)
Table of Contents
Advertisement
Quick Links
Advertisement
Table of Contents

Summary of Contents for Motorola Droid RAZR
- Page 1 User’s Guide...
-
Page 3: Table Of Contents
Check it out Contents When you’re up and running, be sure to explore what At a glance..........2 your smartphone can do. -
Page 4: At A Glance
Introducing the powerful smartphone in a RAZR slim • Top topics: Just want a quick hit of what your design! DROID RAZR and DROID RAZR MAXX have smartphone can do? See “Top topics” on page 3. tons of advanced features for everything you want to do—video, web browsing, multimedia, and more. -
Page 5: Start
Tours * Optional. > for interactive tutorials. A microSD 5.5 H memory card is DROID RAZR DROID RAZR MAXX pre-installed in some Motorola XT912 & XT912M models. For other models, you can purchase a microSD card separately, if desired. Start... - Page 6 Note: This product uses a non-removable battery. The 1h 23m 45s on battery SAVE CANCEL battery should only be replaced by a Motorola-approved Screen service facility. Any attempt to remove or replace your Low Battery Saver battery, unless performed by a service representative,...
- Page 7 Registration is secure and only takes a few minutes. • widgets that stream information to your home screen, Tip: To get your contacts, visit like news or weather. www.motorola.com/transfercontacts. • unused online accounts that you registered: Tap Note: This smartphone supports apps and services that System settings...
- Page 8 Tips & tricks The best of Google™ • Wi-Fi network: Conserve your monthly data Your whole world, organized and accessible. Browse, allowance by switching from the Verizon network to a locate, watch, shop, play, work... Google has you Wi-Fi network for your internet connections. Tap covered.
- Page 9 Are you switching from an Apple™ or Blackberry phone? USB cable, and backup the data you want to transfer. Get all your important information set up on your new Next, install the Welcome Home To Motorola app on your Motorola smartphone in a few easy steps. The Welcome...
-
Page 10: Home Screen & Apps
Tips & tricks Home screen & apps • Pages: To show more pages of shortcuts and widgets, Quick start: Home screen & apps swipe the home screen left or right. • Uninstall: To uninstall apps, tap Apps , tap and hold Start from the home screen to explore apps and more. - Page 11 Tip: Some apps include special widgets. To download Help Play Store apps, tap Apps > Help guides you through features on your smartphone, • Create & use app groups: In the app screen, tap and makes things easy for you. To choose the quest you APPS at the top to show or create app groups.
- Page 12 Google Now™ Status & notifications Google Now uses your At the top of the 4:00 search history, location screen, icons on the left 4:00 FRIDAY history, and Google™ notify you about new FEBRUARY 15, 2013 Search, or say Google services to provide the messages or events.
- Page 13 Note: Apps you download from the Google Play™ Store • On a computer: To find and manage apps from any app might show other icons in the status bar to alert you computer, go to http://play.google.com using your to specific events. Google™...
- Page 14 Safe Mode: Turn off your smartphone, data, battery, and processing power—some more than then turn it back on—when you see the “Motorola” others. For example, a simple battery level widget will logo during power-up, press and hold both volume use less than a streaming music player app.
- Page 15 If the mobile network updates are not available in your country, update using a computer. • Using your computer: On your computer, go to www.motorola.com/support and check the “Software” links. If an update is available, just follow the installation instructions. Home screen & apps...
-
Page 16: Control & Customize
• Customize: Change notifications, or show Control & customize settings—drag the status bar down and tap Quick start: Control & customize Tips & tricks • Tap: Choose an icon or option. Take control of your smartphone: • Tap & hold: Open options for items in lists (like •... - Page 17 On, off, lock & unlock Touch Your touchscreen is on when you need it and off when Find your way around: you don’t: • Home: Tap Home • Screen off & on: Press the Power key to turn the close a menu or app and screen off &...
- Page 18 • return home to the home screen, tap Home Tip: To make the screen lock when it goes to sleep, see “Protect” on page 61. • go back just one screen, tap Back • close a touchscreen keyboard, tap Back Volume keys •...
- Page 19 • Text entry: On a touchscreen keyboard, tap to use • Display settings: To change brightness, animation, System voice entry. and other display settings, tap Menu > settings Display > Tip: To make your smartphone read menu items and text out loud, see “TalkBack”...
- Page 20 SMARTACTIONS™ Exit without saving. SAVE CANCEL Wish your smartphone could automatically reply to texts Save your changes. when you’re driving, silence your ringer during meetings, Meeting and conserve your battery when it runs low? It can. The Add triggers (like events, TRIGGERS SMARTACTIONS app can automate actions you take on times, or places) that start...
- Page 21 Your smartphone reads the text out loud (app Note: For general information, accessories, and more, dependent). visit www.motorola.com/accessibility. Tip: Navigate through your apps and menus to hear how voice readouts work on your smartphone. Voice recognition Just tell your smartphone what you’d like to do—dial,...
- Page 22 • Swipe using two fingers to scroll through lists or Zoom between screens. Get a closer look. To learn more about navigating your smartphone with • Pinch to zoom: Pinch to zoom on maps, web pages, System settings Explore by Touch, tap Menu >...
- Page 23 Note: Setting brightness to a high level decreases your Hearing aids smartphone’s battery life. To maximize battery life, select To help get a clear sound when using a hearing aid or Automatic brightness cochlear implant, your smartphone may have been rated for use with hearing aids.
-
Page 24: Calls
Calls You can use your smartphone in TTY mode with standard Phone Quick start: Calls teletype machines. Tap Apps > > Menu Settings TTY mode > > and select the mode you need: Dial numbers, recent calls, or contacts, all from one app. TTY Full •... - Page 25 Tips & tricks Make, answer & end calls • During a call: Your touchscreen goes dark to avoid When you make or answer a call, you have options: accidental touches. To wake it up, move it away from Phone • Make a call: Tap Apps >...
- Page 26 Mute • During a call: at the bottom of the call Phonebook screen to mute the call. To hide the call screen, People To show the phone numbers from your list, tap tap Home . To reopen it, drag down the status bar Phone Apps >...
- Page 27 Mute 3-way calls Mute To mute the current call, tap During a call, you can start another call, switch between them, or join them in a 3-way call: Enter numbers during a call • To answer a second call, tap and flick to .
-
Page 28: Contacts
Emergency calls Contacts Note: Verizon Wireless programs one or more Quick start: Contacts emergency phone numbers that you can call under any circumstances, even when your smartphone is locked. Combine information from your Google™ contacts and Emergency numbers vary by country. Your social networks for quick access to everyone. - Page 29 Edit • To edit a contact, tap it, tap Menu > , then tap www.motorola.com/TransferContacts. a field to edit or tap to choose the contact’s picture. • To set a personal ringtone for the contact, tap it, then Create contacts...
- Page 30 SIM card. For help with transferring contacts, go to Get contacts www.motorola.com/TransferContacts. • To add your social networking contacts, add your account in “Other social networks” on page 36. Share contacts •...
-
Page 31: Messages
My details Messages People Find it: Tap Apps > Quick start: Messages entry appears at the top of your list. If you haven’t Set up my profile Stay in touch with messages and pictures. set it up, tap Text Messaging Find it: Tap Apps >... - Page 32 • Attachments: When you open a message with an Tips & tricks attachment, tap the attachment to open it, or tap and • Forward, or save hold it to save it. attachments: Open a conversation, tap and hold a • Reply: Open a conversation, then enter your response Sent: February 13, 4:00 PM message, then tap...
-
Page 33: Add Email Accounts
. To delete an account, tap its name, then tap Motorola Mobility (Google+) 8:44am Remove account Motorola Mobility shared a post on Google+ — Menu > Motorola Mobility shared a post. [image] Abe Baudo Feb 14 Did you see this? — [image] [image] Hard to “Star”... - Page 34 Chat Wireless Emergency Alerts Sign in and try a quick chat. Wireless Emergency Alerts, also WIRELESS EMERGENCY known as CMAS or PLAN, is a U.S. Talk Find it: Tap Apps > and select your Google™ ALERTS national emergency alert system. CAPABLE account.
-
Page 35: Type
• Choose a keyboard: In a text box, drag down the Type Choose input method status bar and tap Quick start: Type Swype : Drag your finger over the letters of a word, in one continuous motion. When you tap a text box, like in a message or search, you Android keyboard : Enter letters by touching them one at have keyboard options. - Page 36 • Voice entry: on the touchscreen keyboard, Cut, copy & paste then say what you want to type. You can speak as long Cut, copy, and past names, phone numbers, addresses, as you like, pause whenever you want, and dictate quotes, or anything else in a text box.
-
Page 37: Socialize
Open your stream, profile, WIDGETS Google+ Posts messenger, hangouts, at the top, then tap and hold & more. drag it to your home screen. Motorola Mobility • Help: For more about Google+, visit http://plus.google.com. Added by 47,223 people • Other social networks: You can also use Facebook®... -
Page 38: Browse
Other social networks Browse Browser • Browser access: You can use or the Quick start: Browser Chrome browser to track your other social networking accounts on sites like Facebook®, Twitter, Access to the world. Find a webpage, or just explore: and LinkedIn. - Page 39 Tips & tricks Bookmarks • Go to a webpage: Tap Search to open the search To bookmark a page in your browser, tap Menu window, then enter a webpage address in the Save to bookmarks > Google™ text box at the top of the screen. Bookmarks To go to a bookmark, tap Menu >...
- Page 40 • Search location and history: To set where Google™ Browser options searches on your smartphone, tap Search To change your browser homepage, security settings, Settings Phone search > Menu > > , then uncheck Settings text size, and other options, tap Menu >...
- Page 41 Tips & tricks Quick start: Chrome™ • Go to a webpage: Tap Search to open the search Use a browser that combines minimal design with window, then enter a webpage address in the sophisticated technology to make the web faster, safer, Google™...
-
Page 42: Photos & Videos
Tips & tricks Photos & videos • Take a photo: Open the camera, then tap Quick start: Photos & Videos • Record a video: in the camera, then tap start or stop recording. Capture super clear photos and HD videos to savor that “Wow!”... - Page 43 • Clarify: For the clearest photos and videos, clean the The perfect shot lens with a soft, dry cloth. Point and click—done. But when you want the perfect shot or something a little different, play with these Take photos camera options: Camera Find it: Tap Apps >...
- Page 44 Or these video options: Edit, share, or delete photos & videos Options Gallery Find it: Tap Apps > Settings Video Resolution • (1080p, 720p, • Play, share, or delete: Tap a thumbnail to open it, then DVD, VGA, or QVGA) choose to play it on a DLNA media device, or Volume Key Function...
- Page 45 Capture your screen YouTube™ Sometimes a picture speaks louder than words. Share a Watch videos from YouTube users everywhere—or log screen capture of your favorite playlist, your new high into your account to share your own. score, or a friend’s contact information. If you can show it YouTube Find it: Tap Apps >...
-
Page 46: Music On Google Play
Tips & tricks Music on Google Play™ • Go back: When you open a song or artist list, tap Quick start: Music the top left to go back. • Shuffle or repeat: During a song, tap the screen to Music everywhere, literally—stream it, buy it, save it, show shuffle and repeat at the bottom. -
Page 47: Books On Google Play
• See your books: To change book views, tap Menu Books on Google Play™ View as list View as carousel > Quick start: Books • Open: To open a book, tap it. • Read offline: To store books for reading when you’re Read your favorite books, when and where you want. -
Page 48: Locate & Navigate
Tips & tricks Locate & navigate • Find an address: to open the search window. Quick start: Locate & navigate Use the touchscreen keyboard to enter the address, or and say the address. The map moves to show Find an address, find a place, show what’s close by, get the address. - Page 49 Google Local™ Google Latitude™ Google Local lets you find the restaurants, cafes, bars, Google Latitude lets you see where your friends and and attractions that are close to you: family are on Google Maps™. Plan to meet up, check that they got home safely, or just stay in touch.
-
Page 50: Work
Tips & tricks Work • Open files: Tap a file or folder to open it, or tap and Quick start: Work hold a file for options. You can edit most text or spreadsheet files. With Quickoffice™, you can open and edit files online, or •... - Page 51 Office network Calendar To connect your office network with a Virtual Private Show events stored on your smartphone and in your Network connection, see “Virtual Private Networks online calendars, all together in one place. (VPN)” on page 60. Calendar Find it: Tap Apps >...
- Page 52 • Change the view: Tap the date at the top left to Quick start: Webtop Week Month Agenda choose , or The webtop application and webtop-enabled accessories To adjust the calendar appearance, tap Menu (sold separately) expand your smartphone onto any Settings General settings CALENDAR...
- Page 53 Click on the right or left edges of the home screen to webtop application. move between home screen panels. • Motorola Lapdock™ 500 Pro includes a 14" display, • Click on the right and left edges of the apps screen to full-sized keyboard, VGA output, and Ethernet flip through pages of applications and widgets.
-
Page 54: Connect & Transfer
Tips & tricks Connect & transfer • Bluetooth® devices: To connect a Bluetooth headset, Bluetooth Quick start: Connect & transfer keyboard, or other device, tap Wi-Fi • Wi-Fi networks: To connect, tap Connect accessories, computers, networks, and more. • Wi-Fi hotspot: To make your smartphone a hotspot, System settings Find it: Tap Menu... - Page 55 Note: Using a mobile device or accessory while driving Bluetooth® wireless may cause distraction and may be illegal. Always obey Turn Bluetooth power on/off the laws and drive safely. System settings Find it: Tap Menu > , then tap the Bluetooth Manage devices switch to turn it...
- Page 56 Transfer files Connect to networks • Photos or videos: Open the photo or video, then Tip: If you have a monthly data allowance on your phone Bluetooth > network, you can save your allowance by using a Wi-Fi connection for data. People Share •...
- Page 57 • Channel: If you notice interference after your Manage networks hotspot has been active for a while, try different Forget To remove a network, tap it in the list, then tap channels. System To manage your networks, tap Menu > Save when the settings are complete.
- Page 58 Windows Media Player to it. Tap Menu > > Unmount SD card transfer files. For more instructions or driver files, visit > www.motorola.com/mydroidrazr. System settings To erase a microSD card, tap Menu > Storage Erase SD card •...
- Page 59 55. This may take a few minutes. Connect your smartphone to your computer using a With the home screen showing, connect a Motorola USB cable. micro USB data cable from your smartphone’s micro Note: If your computer is running something older USB port to a USB port on your computer.
- Page 60 System settings Data usage Alert me about data usage Find it: Tap Menu > > • Data use warning: Check then drag the right side of the orange bar up or down to set when your smartphone warns you about data Turn on/off Data usage mobile data usage.
- Page 61 • Create: To create a new doc, tap Menu > Google Drive™ Google Drive is everywhere you are—on the web, in your • Download or share: next to a file to share it, Offline home, at the office, and on the go. Your files are make it available offline, and more.
- Page 62 • Smartphone hotspot: If you have a Wi-Fi tablet, turn Virtual Private Networks (VPN) your smartphone into a Wi-Fi hotspot to let your tablet A VPN lets you access files on a secured network (like an access the internet anywhere—see “Wi-Fi hotspot” on office network with a firewall).
-
Page 63: Protect
Airplane mode Protect Use airplane mode to turn all your wireless connections Quick start: Protect off—useful when flying. Press and hold the Power key Airplane mode > Make sure your information is protected, in case your smartphone is lost or stolen. Note: When you select airplane mode, all wireless services are disabled. - Page 64 • : Enter four to sixteen digits to unlock. Tips & tricks • Face unlock: Unlock your smartphone by looking at it! Password • : enter four to sixteen letters, digits, or System settings Security & Screen Tap Menu > >...
- Page 65 To encrypt your smartphone and require a PIN or SIM lock password whenever you turn on your smartphone: Note: Your smartphone’s four-digit SIM PIN code is System settings Security & Find it: Tap Menu > > originally set to 1111. You should change this code to Screen Lock Data encryption >...
-
Page 66: Want More
Get the latest news, apps, tips & tricks, videos www.motorola.com/support (Canada), where you can and so much more—join us on: select from a number of customer care options. You can also contact the Motorola Customer Support Center at: YouTube™ www.youtube.com/motorola 1-800-734-5870 (United States), 1-888-390-6456 Facebook® www.facebook.com/motorola (TTY/TDD United States for hearing impaired), or Twitter www.twitter.com/motomobile... -
Page 67: Safety, Regulatory & Legal
• Remove the battery and inspect it to confirm that it has a “Motorola Original” hologram; disregarded—the battery should only be replaced by a Motorola-approved service facility, •... -
Page 68: Third Party Accessories
In some circumstances, third party accessories can be dangerous and may void Caution About High Volume Usage your mobile device’s warranty. For a list of Motorola accessories, visit High Volume Warning: Exposure to loud noise from any source for extended periods of time www.motorola.com/products... -
Page 69: Glass Parts
Glass Parts Symbol Definition Some parts of your mobile device may be made of glass. This glass could break if the product Glass Parts Do not use tools. receives a substantial impact. If glass breaks, do not touch or attempt to remove. Stop using your mobile device until the glass is replaced by a qualified service center. -
Page 70: Follow Instructions To Avoid Interference Problems
Persons with implantable medical devices should observe the following precautions: • ALWAYS keep the mobile device more than 20 centimeters (8 inches) from the implantable The following CE compliance information is applicable to Motorola mobile devices that carry EU Conformance medical device when the mobile device is turned ON. -
Page 71: Fcc Notice To Users
GPS uses satellites controlled by the U.S. government that are subject to Motorola has not approved any changes or modifications to this device by the user. Any changes implemented in accordance with the Department of Defense policy and the Federal changes or modifications could void the user’s authority to operate the equipment. -
Page 72: Your Location
Privacy & Data Security Location-based information includes information that can be used to determine the Motorola understands that privacy and data security are important to everyone. Because some Privacy & Data Security approximate location of a mobile device. Mobile devices which are connected to a wireless features of your mobile device may affect your privacy or data security, please follow these network transmit location-based information. -
Page 73: California Perchlorate Label
Phones Don’t drop your mobile device. Some Motorola phones are measured for compatibility with hearing aids. If the box for your Hearing Aid Compatibility particular model has “Rated for Hearing Aids” printed on it, the following explanation applies. -
Page 74: Content Copyright
Contact your service provider or Motorola for information on hearing aid compatibility. If you have questions about return or Open Source Software Information exchange policies, contact your service provider or phone retailer. -
Page 75: Product Registration
Customer Support section of Motorola's consumer website at Please retain your original dated sales receipt for your records. For warranty service of your www.motorola.com. Motorola product you will need to provide a copy of your dated sales receipt to confirm Motorola Mobility LLC Limited Global warranty status. -
Page 76: What Will Motorola Do
Products repaired or replaced pursuant to the terms of this Limited Warranty. including but not limited to as set forth by Motorola in the Products' User Manual, Quick Start If damage is outside the scope of warranty coverage, repair services may be available, but all Guide, Online Tutorials, and other documentation), improper storage (e.g. -
Page 77: What Other Limitations Are There
PRODUCTS OR SOFTWARE WILL BE CORRECTED. SYSTEM SOFTWARE. THIRD PARTY APPLICATIONS INSTALLED ON THE PRODUCT MAY • TO THE EXTENT PERMITTED BY APPLICABLE LAW, IN NO EVENT SHALL MOTOROLA BE NOT BE COMPATIBLE OR WORK WITH THE PRODUCT AS A RESULT OF THE OPERATING LIABLE, WHETHER IN CONTRACT, TORT OR UNDER OTHER LEGAL THEORY (INCLUDING SYSTEM SOFTWARE UPDATE. - Page 78 TRANSMITTING PRODUCT WITHOUT A VALID GRANT. accurate at the time of printing. Motorola reserves the right to change or modify any information or specifications without notice or obligation.







