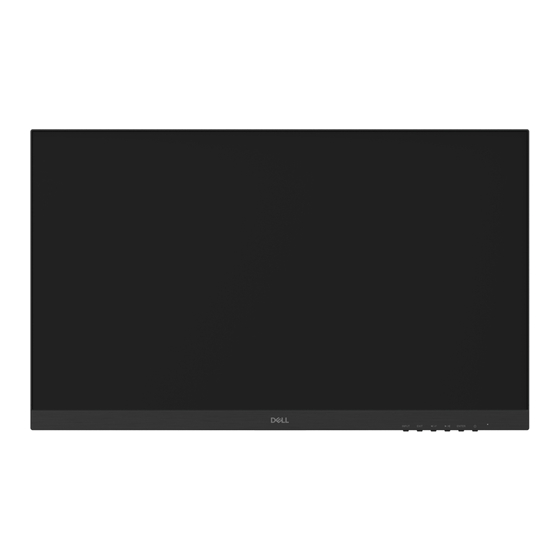
Table of Contents
Advertisement
Quick Links
Advertisement
Table of Contents

Summary of Contents for Dell D2719HGF
- Page 1 Dell D2719HGF User’s Guide Model: D2719HGFb Regulatory model: D2719HGFb...
- Page 2 WARNING: A WARNING indicates a potential for property damage, personal injury, or death. Copyright © 2018 Dell Inc. or its subsidiaries. All rights reserved. Dell, EMC, and other trademarks are trademarks of Dell Inc. or its subsidiaries. Other trademarks may be trademarks of their respective owners.
-
Page 3: Table Of Contents
Contents About your monitor ......5 Package contents ....... . 5 Identifying parts and controls . - Page 4 ........27 Contact Dell ........27...
-
Page 5: About Your Monitor
About your monitor Package contents Your monitor ships with the components shown in the table below. If any component is missing, contact Dell technical support. For more information, see Contact Dell. NOTE: Some items may be optional and may not ship with your monitor. - Page 6 HDMI cable USB 2.0 upstream cable (enables the USB ports on the monitor) • Quick Setup Guide • Safety, Environmental, and Regulatory Information │ About your monitor...
-
Page 7: Identifying Parts And Controls
Identifying parts and controls Front view Front panel controls Label Description Function buttons (For more information, see Operating the monitor) Power On/Off button (with LED indicator) │ About your monitor... -
Page 8: Back View
Back view Label Description VESA mounting holes (100 mm Wall mount monitor using VESA- x 100 mm - behind attached compatible wall mount kit (100 mm x VESA cover) 100 mm). Stand release screw Releases the stand column from the monitor. -
Page 9: Bottom View
Bottom view Bottom view without monitor stand Label Description Power connector Connect the power cable (shipped with your monitor). Headphone connector Connect your headphones. HDMI port Connect your computer with HDMI cable (shipped with your monitor). DisplayPort Connect your computer with DisplayPort cable (cable not included). -
Page 10: Monitor Specifications
White LED Bezel color Black Connectivity Connectors 1 x DP 1.2 1 x HDMI 2.0 2 x USB 2.0 downstream 1 x USB 2.0 upstream Cable in box HDMI, USB Dell soundbar (optional) None Remote asset management │ About your monitor... - Page 11 Features Stand Tilt (-3.5° to 21.5°) Security Security lock slot (cable lock sold separately) Flicker-free screen and ComfortView (low-blue light) VESA mounting support (wall VESA 100 mm x 100 mm mount sold separately) Audio headphone-out Speaker 2 W x 2 Freesync Yes (40 Hz to 144 Hz) PVC/BFR/CFR-reduced...
-
Page 12: Display Modes
Display modes Horizontal Vertical Sync polarity Pixel clock Display mode frequency frequency (horizontal/ (MHz) (kHz) (Hz) vertical) 640 x 480 31.47 59.94 25.175 640 x 480 37.5 31.5 720 x 400 31.47 70.08 28.321 800 x 600 37.88 60.32 800 x 600 46.88 49.5 832 x 624... -
Page 13: Power Management Modes
During the LCD Monitor manufacturing process, it is not uncommon for one or more pixels to become fixed in an unchanging state which are hard to see and do not affect the display quality or usability. For more information on Dell Monitor Quality and Pixel Policy, see www.dell.com/support/monitors. -
Page 14: Maintenance Guidelines
Maintenance guidelines Cleaning your monitor CAUTION: Read and follow the Safety instructions before cleaning the monitor. WARNING: Before cleaning the monitor, unplug the monitor power cable from the electrical outlet. For best practices, follow the instructions in the list below when unpacking, cleaning, or handling your monitor: •... -
Page 15: Setting Up The Monitor
Setting up the monitor Attaching the stand NOTE: The stand is not installed at the factory when shipped. NOTE: To prevent scratches on the LCD screen when removing the stand, ensure that the monitor is placed on a soft, clean surface. NOTE: The following instructions are applicable only for attaching the stand that was shipped with your monitor. -
Page 16: Connecting Your Monitor
4. Tighten the screw on the monitor to ensure a secure attachment. 5. Place the monitor upright. Connecting your monitor WARNING: Before you begin any of the procedures in this section, follow the Safety instructions. NOTE: Do not connect all cables to the computer at the same time. To connect your monitor to the computer: 1. -
Page 17: Connecting The Displayport (Displayport To Displayport) Cable (Optional)
Connecting the DisplayPort (DisplayPort to DisplayPort) cable (optional) NOTE: The graphics are used for the purpose of illustration only. Appearance of the computer may vary. Connecting the USB 2.0 cable After you have completed connecting the HDMI or DisplayPort cable, follow the procedures below to connect the USB 2.0 cable to the computer and complete your monitor setup: 1. -
Page 18: Setting The Maximum Resolution
Depending on your computer, complete one of the following procedures: If you have a Dell desktop or portable computer: • Go to http://www.dell.com/support, enter your service tag, and download the latest driver for your graphics card. If you are using a non-Dell computer (portable or desktop): •... -
Page 19: Removing The Monitor Stand
Removing the monitor stand NOTE: To prevent scratches on the LCD screen when removing the stand, ensure that the monitor is placed on a soft, clean surface. NOTE: The following instructions are applicable only for attaching the stand that was shipped with your monitor. If you are attaching a stand that you purchased from any other source, follow the set up instructions that were included with the stand. -
Page 20: Operating The Monitor
Operating the monitor Using the front-panel controls Use the control buttons on the front of the monitor to adjust settings. The following table describes the front-panel buttons: Front-panel button Description Use the INPUT button to select a video signal. • Exit from the OSD menu. •... - Page 21 Using the On-Screen Display (OSD) menu Use the button to display the main menu. Icon Menu and Descriptions submenu Picture Adjust Use the menu to adjust the picture settings. • Contrast Adjusts the degree of difference between darkness and lightness on the monitor screen. •...
- Page 22 Input Select Use the directional buttons to change the video signal to HDMI or DisplayPort. Selecting Auto allows you to automatically scan for available input sources. Audio Adjust Use the menu to adjust the audio settings. • Volume Adjusts the audio volume. •...
- Page 23 Language Sets the OSD menu language. Setup Use the menu to adjust the OSD settings. • OSD Position Use H. Position and V. Position to adjust the horizontal and vertical position of the OSD menu. • OSD Time Out Adjusts the display time of the OSD menu. •...
-
Page 24: Troubleshooting
• Cycle power On-Off. spots • Pixel that is permanently off is a natural defect that can occur in LCD technology. • For more information on Dell Monitor Quality and Pixel Policy, see Dell Support site at: http:// www.dell.com/support/monitors. │... - Page 25 • Cycle power On-Off. bright spots • Pixel that is permanently off is a natural defect that can occur in LCD technology. • For more information on Dell Monitor Quality and Pixel Policy, see Dell Support site at: http:// www.dell.com/support/monitors.
- Page 26 Image retention Faint shadow • Use the Power Management feature from a static from the static to turn off the monitor at all times image left on the image displayed when not in use (for more information, monitor for a long appears on the Power management modes).
-
Page 27: Appendix
For customers in the United States, call 800-WWW-DELL (800-999-3355). NOTE: If you do not have an active Internet connection, you can find contact information on your purchase invoice, packing slip, bill, or Dell product catalog. Dell provides several online and telephone-based support and service options.










